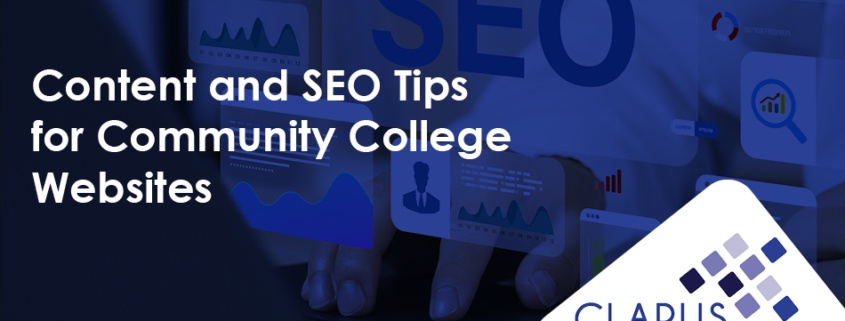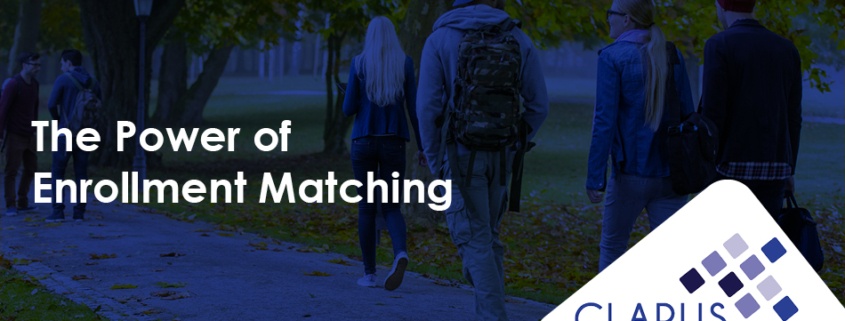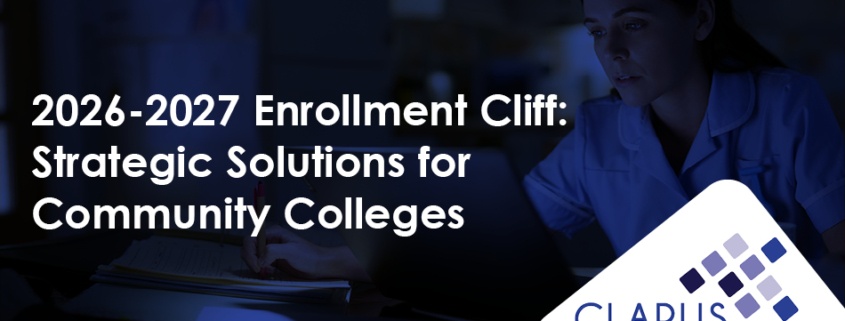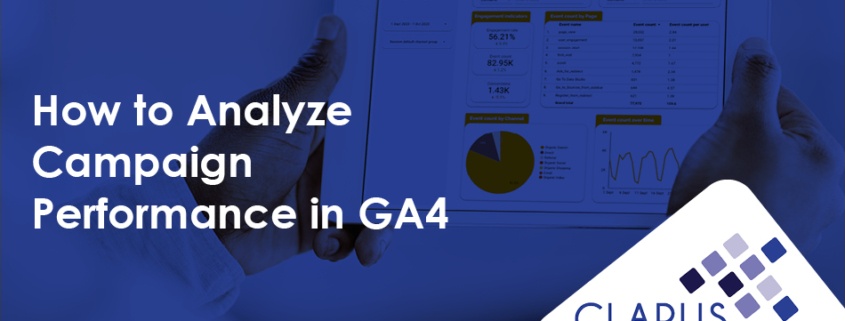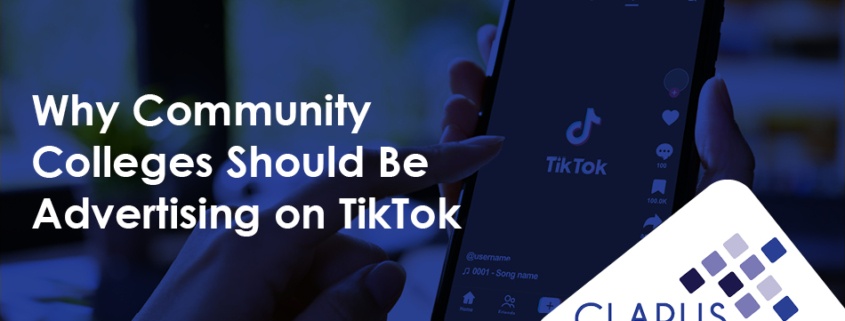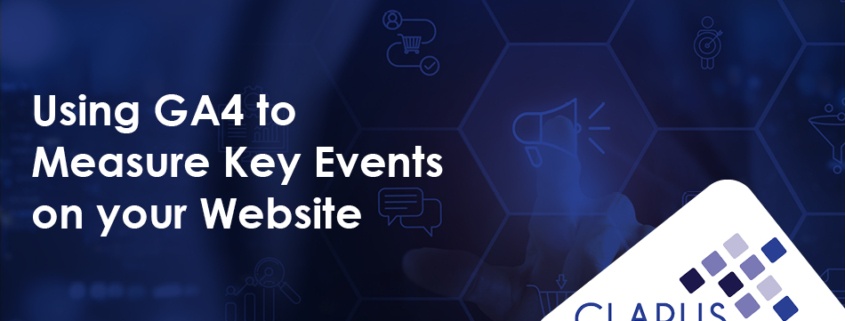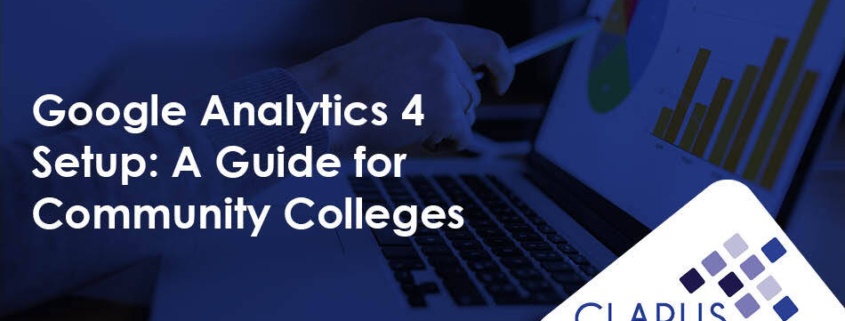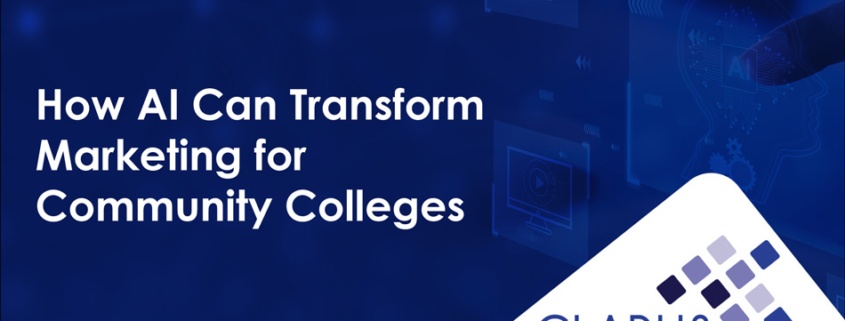With community college enrollment rebounding, now is the time to ensure your institution stands out online. Many prospective students begin their higher education enrollment journey using search engines like Google, where they look for degree programs, vocational training, and certificate courses. By implementing content and search engine optimization (SEO) best practices, you can enhance your college’s visibility in search results.
In simplest terms, SEO refers to the process of optimizing the pages on your website so they contain useful information for site visitors and rank higher on search engines. Helpful web pages contain quality content that reflects your institution’s understanding of its audience. This is especially important in the community college realm. Students looking to attend two-year colleges differ from those looking to attend a four-year institution, so your content should reflect those differences. Learn how to create unique, helpful content and other actionable SEO tips.
Appearing at the top of the search engine results page (SERP) greatly increases your website’s visibility. By creating and optimizing content tailored to prospective community college students, you can naturally increase your organic traffic, which supports your enrollment strategy.
Answer Common Questions About Community Colleges
When students have questions about their college search, they often seek answers directly from Google and other search engines. If the content on your website answers these common queries, you can improve your ranking in the SERP.
For example, prospective students might search “Will community college accept anyone?” If the content on your admissions page provides a clear and thorough answer that engages the student, it also increases your chances of appearing higher in search results.
A great resource for seeing what people are searching for online is Answer the Public, which helps you discover long-tail and question-based keywords related to topics your audience is concerned about. Pages that rank well include strategically placed keywords in the body of the page, as well as in the title tag, meta description, and headers. These elements tell search engines what your page is about so they can show them to people who type in similar queries. Learn more about SEO keyword research and strategy in higher education.
Consider the following common queries from prospective community college students and how you can craft unique, tailored content that meets their needs and highlights distinctive features of your institution:
- “Where is community college free?”: Questions about how to afford community college are very common. Offer detailed information on financial aid, scholarships, and tuition payment options.
- “Community college with housing”: Highlight unique amenities or programs that your school offers, whether it’s a football program, housing, or maker spaces. These offerings might pique student interest and encourage them to learn more about your school.
- “After community college, can I go to university?”: Many students are confused about the transfer admissions process. Use clear language that walks students through the steps and emphasizes the resources you provide to help them along their academic journey. In other words, don’t just list your transfer agreements with universities—explain the process in detail. Inspiring transfer success stories exemplify how your community college helps students through the transfer process.
- “Community college vs trade school”: Prospective students have many options when it comes to earning an education. Create content that shows why learning at a community college is the right choice for them. Provide detailed insights into career paths, internship and apprenticeship opportunities, and your career support.
Address the Unique Needs of Community College Students
While you can use tools like Answer the Public to aid in the creation of SEO-optimized content, you know your students best. Reflect on their needs to help you create valuable resources that address their concerns and also attract prospective students with similar challenges and goals.
- Balancing Work and School: Highlight services that help students successfully manage a job while attending classes, and explain part-time and online options. You can also showcase success stories of students who work while attending your institution.
- Resources for Returning Students: Showcase the support available to them, such as flexible class schedules, career services, and success stories of other adult learners who have transitioned to new careers with your help.
- Basic Needs Support: Share available resources such as food pantries, housing assistance, and transportation options. Emphasizing these services can help students facing challenges with food or housing insecurity feel valued and welcomed on campus.
Create Separate Pages for Community College Degrees and Certificates
It might seem more efficient to put information about an associate degree and a certificate with the same subject matter on one page, but doing so can actually hurt your SERP ranking. When a page tries to target multiple keywords (such as a page optimized for both “accounting associate degree” and “accounting certificate”), it becomes less effective at ranking for either one, as it isn’t fully optimized for a single topic.
That’s why we recommend creating individual pages for each program. This allows you to target specific keywords, helping search engines serve up your pages more effectively in the SERP to the proper target audience.
You might worry about repeating content, but it’s actually an opportunity to tailor the messaging for different audiences. An associate degree page should include information on transfer pathways or career outcomes, and a certificate page can include information on stackable certificates. By giving each program its own page, you can make the page as helpful as possible for the prospective community college student, leading to better engagement.
What about in-person versus online programs?
If a program is offered on campus and virtually, create separate pages for each mode of delivery. This allows you to tailor the keywords (“online marketing degree” versus “marketing degree”) so each program page caters to a unique audience and can rank higher when prospective students search for them.
In addition, the needs of online students are very different from those of in-person students. By splitting the pages, you can link to resources specific to each mode of delivery, like on-campus tutoring services for in-person students and virtual advising support for online students. By having more customized information, you’ll be more likely to retain users on your site, further increasing the likelihood of a higher SERP result.
Use Testimonials to Tell Your Community College’s Story
Community colleges serve students from all walks of life—high schoolers in dual enrollment programs, adults seeking job training, graduates aiming to enter the workforce quickly, those balancing work and learning, and people returning to school after a hiatus. By highlighting diverse stories through testimonials, you invite potential students to see themselves in your community and assure them they won’t be navigating their journey alone.
One of the most effective storytelling methods is writing in-depth profiles that describe a student’s journey or experience at your community college. This type of comprehensive story can be featured on your news section or blog and reinforces that you are a supportive, inclusive community where every type of student can succeed. In addition, the quotes from these profiles can be repurposed across various sections of your site, such as the homepage, admissions pages, and student support services pages.
Faculty should also be featured in addition to students, highlighting that your instructors are not only experts in their fields but also deeply invested in student success. Many community college professors excel at meeting students where they are—whether helping adult learners transition back to academics, providing resources for first-generation college students, or adapting coursework to accommodate working students’ schedules. Showcase their dedication to flexible teaching methods and individualized support creates an environment where diverse learners can thrive to further build credibility and trust.
Improve Local SEO with Google Business Profile Optimization
Have you ever Googled your school name and noticed the panel that appears with your institution’s name, photos, address, and other information? That’s your Google Business Profile (GBP).
This free Google tool allows you to present accurate, engaging information about your community college to prospective students. You can upload your logo, select featured images, add a custom keyword-rich profile description, highlight top programs, and update contact information.
Not only that, but your GBP also boosts your organic visibility on SERP results. By having an up-to-date profile, your school can appear on the first page of results for certain location-based queries such as “nursing programs near me” or “community colleges in Boston.” These special features make your school stand out from the other text-based search results, increasing brand awareness and organic traffic.
Learn how to optimize your community college’s Google Business Profile.
Drive Engagement and Enrollment with SEO Strategies for your Community College
With these actionable content and SEO tips, your community college is ready to enhance its online presence and attract more prospective students. By refining your keyword research, optimizing your pages for SEO, and addressing common student queries, you’ll increase your ranking in search results, generate more organic traffic, deliver valuable content, and connect authentically with more potential applicants.
Looking for support in creating content that attracts and engages your community college’s prospective student audience and improves your SEO performance? Carnegie’s team of SEO experts can help. Connect with us today to discover how our search engine optimization services can position your higher-ed institution for success.