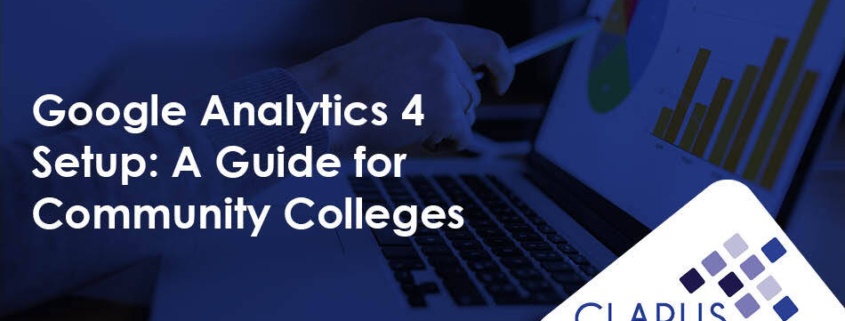Google Tag Manager is a powerful platform capable of redefining how digital marketing campaigns are run. With all that power, learning Google Tag Manager can be a daunting task, but at its core, Google Tag Manager is designed to make digital marketing efforts easier, and with a basic understanding of the fundamentals, you can make it do just that.
What is Google Tag Manager?
Google Tag Manager (GTM) is a tag management platform designed to streamline and optimize digital marketing efforts by simplifying the process of managing and deploying marketing tags. A tag is a snippet of code added to your website for various purposes, such as audience building or conversion tracking. Advertising platforms like Google Ads generate these tags. GTM manages these tags in one place, so you don’t have to manually embed them into your site’s code — a great option for those not versed in web development or HTML.
How Does GTM Work?
GTM works by having a single piece of code — a GTM container — placed across your entire website. Google has in-depth resources about how to place the container code here. From there you can add any tags to any page across your entire site.
Placing tags is only part of what makes GTM such a powerful tool. You can also control exactly what pages each tag will be placed on and under what conditions each tag will fire. These conditions are called “triggers”. The combination of a tag and trigger is the bread and butter of GTM. The tag sends data off to a platform, while the trigger tells the tag under what conditions to send that data. Triggers can be configured by a near-infinite number of different variables. Some common ones are page URLs, button click text, and form IDs.
How Does GTM Work?
Any institution running a digital marketing campaign can find some use for GTM. Once set up, GTM will make campaigns easier and more effective. Having all your campaigns’ remarketing and conversion pixels in one place will save time and keep everything organized. In addition, GTM can act as a launching point for more tools like Google Analytics.
GTM also offers an easy way to track conversions. Conversion tracking is essential for measuring the effectiveness of a campaign and better understanding your users. Without GTM, setting up conversion tracking can be tedious, and results might not be accurate. The key to effective tracking is ensuring that your conversions are only firing on specific actions, GTM makes this easy by using triggers. If you want to dive deeper, the blog post “The Ins and Outs of Conversion Tracking” breaks down exactly how conversion tracking can impact your campaigns.
An Example of What GTM Can Do
Let’s put everything we learned together with an example:
Scenario: You want to run a campaign targeting students who have visited your website but haven’t applied yet. To measure the success of this campaign, you want to track whenever a student applies.
Steps:
- GTM Container: Create the container and place it on your website.
- Remarketing Tag: Create a remarketing tag in the advertising platform and place it via GTM. Target users who visit specific pages, such as admissions, application deadlines, and how to apply pages.
- Conversion Tag: Create a conversion tag called “Application Submission” and place it using GTM. Set a trigger to fire this tag when the URL matches the confirmation page after an application is submitted (e.g., examplecollege.edu/application/confirmation).
Now, whenever a student who interacted with your ads submits an application, the “Application Submission” conversion is recorded.
Next Steps
Understanding Google Tag Manager and its capabilities is a journey, but with the right approach, it can significantly enhance your digital marketing efforts. By organizing your tags, improving conversion tracking, and leveraging the full power of GTM, you can take your campaigns to the next level. Embrace the learning process, and take the next step. Create your GTM container and get to tagging!
As a Google Premier Partner, Carnegie is uniquely suited to help you unlock the full potential of Google Tag Manager. If you need assistance or are interested in working with us, reach out to start a conversation.