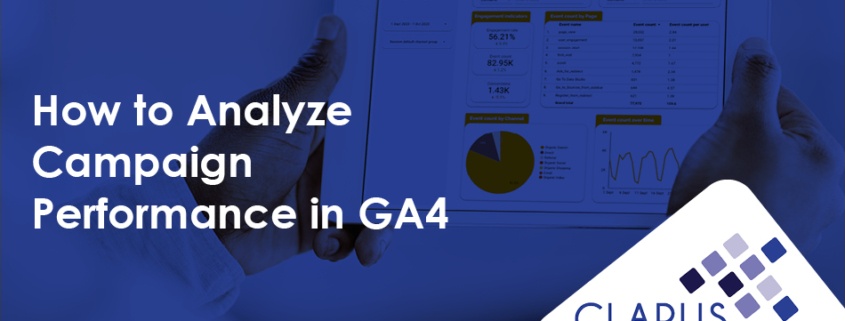When it comes to marketing for your college, knowing what works and what doesn’t can make all the difference. That’s where Google Analytics 4 (GA4) comes in. It’s a handy tool that helps you track and analyze the results of your digital campaigns. In this post, we’ll walk you through the basics of using GA4 to see what’s working, from navigating the platform to making sense of UTMs and key performance metrics.
Getting Comfortable with the GA4 Dashboard
At first glance, the GA4 dashboard can feel a bit overwhelming, but with a little practice, you’ll be navigating it like a pro in no time:
- Home Dashboard: When you log in, you’ll land on the Home dashboard. This is where you’ll get a quick snapshot of your key metrics, giving you a bird’s-eye view of what’s happening.
- Reports: On the left sidebar, you’ll find the “Reports” section. This is where the pre-built reports live, and you’ll want to check out “Acquisition” and “Engagement” for insights into how your campaigns are performing.
- Explore: If you’re looking to dig deeper, head over to the “Explore” section. This is where you can build custom reports that match exactly what you’re trying to track.
- Advertising: Running Google Ads? The “Advertising” section is dedicated to giving you clear insights on how those campaigns are doing.
GA4 is designed to be user-friendly, so don’t be afraid to click around and get familiar with the different sections. The more you explore, the easier it gets!
Understanding UTMs: Your Campaign Tracking Superpower
UTM parameters are a marketer’s best friend when it comes to tracking campaigns. UTM stands for “Urchin Tracking Module,” but don’t let the technical name scare you off—it’s just a fancy way of describing the little tags you add to your URLs to help GA4 figure out where your traffic is coming from.
Google even has a free tool to help you build URLs with UTM parameters.
Here’s what a typical UTM-tagged URL might look like for a paid search campaign:
https://www.example.com/?utm_source=google&utm_medium=cpc&utm_campaign=fall_admissions&utm_content=version_a&utm_term=best_business_schools
When you add UTM parameters to your URL, GA4 can break down where that traffic came from and what it’s linked to:
- Source = google
- Medium = cpc (cost per click)
- Campaign = fall_admissions
- Content = version_a
- Term = best_business_schools
So, what do these tags really mean?
- utm_source: This tells you where the traffic is coming from, like which search engine (e.g., Google, Bing, Yahoo).
- utm_medium: Specifies the marketing channel, like cpc (cost per click), ppc (pay per click), or display.
- utm_campaign: This is the name of your specific campaign, like “fall_admissions” or “mba_program.”
- utm_content: Helps you track different versions of your ads or creative (e.g., version_a, version_b, version_c).
- utm_term: Tracks which keywords people searched for to find your ad (e.g., best_business_schools, mba_programs, online_mba).
By using these UTM tags, you can track your campaigns in detail, customizing how you see the performance of different audience segments, ad variations, or even specific keywords. For example:
- Audience Segments: Use unique campaign names for undergrad, grad, or adult learner campaigns to see which is performing best.
- A/B Testing: Test different versions of your ads or landing pages by using distinct content tags to compare results.
- Keyword Performance: Track which keywords are driving the most valuable traffic using the term parameter.
Once your UTMs are in place, you can compare all your campaigns in GA4 to see which ones are driving the best results. Metrics like Engagement Rate, Average Engagement Time per Session, and Page Views per Session will help you measure success.
Want to learn more about using UTMs effectively? Check out Carnegie’s quick 20-minute webinar.
How to Find and Analyze Your Campaign Reports in GA4
Ready to dig into your campaign performance in GA4? Here’s how you can find the right reports and make sense of the data:
Traffic Acquisition Report
To access this, go to Reports > Acquisition > Traffic Acquisition.
This report shows you where your traffic is coming from, broken down by session source/medium, session channel, or campaign. Key GA4 metrics to pay attention to include:
- Sessions: The number of visits from each source/medium, channel, or campaign.
- Engagement Rate: The percentage of sessions that were engaged (sessions lasting more than 10 seconds, had a key event completed, or involved at least 2 pages viewed).
- Key Events: The number of important actions (like clicks, form submissions, etc.) that users from each source triggered.
Example Interpretation:
If your email campaign (utm_medium=email) shows a high engagement rate and key event count compared to other sources, that’s a good sign! It means email is driving valuable traffic, and you should consider investing more time and resources in this channel.
Event Report
Find this by going to Reports > Engagement > Events.
This report shows all the events users trigger on your site. You can also add session source/medium, session channel, or session campaign as a filter to see which events are linked to specific campaigns. The key metrics here are:
- Event Count: The total number of times an event was triggered by users.
- Total Users: The number of unique users who triggered events.
Example Interpretation:
If one of your campaigns shows a high event count relative to the number of users, that’s a good indication the campaign is effective in getting people to take action (like filling out forms, clicking important links, etc.).
Pages and Screens Report
To access this, go to Reports > Engagement > Pages and Screens.
This report tells you which pages on your site users are visiting. You can use the search bar to find specific pages in your funnel, like an application page, and see how campaigns are driving traffic to those key pages. Look at these metrics:
- Views: The number of times a specific page was viewed.
- Average Engagement Time: The average time users spent interacting with your site while it was in focus.
Example Interpretation:
If a specific campaign is driving a high number of views for important pages (like your application page), and those users are spending more time on the page, that campaign is performing well at moving users through the funnel.
Custom Explore Report
For more flexibility, go to Explore > Create a New Exploration.
Here, you can build custom reports by adding dimensions like Session Campaign or Session Source/Medium, and metrics like Users, Sessions, Key Events, and Engagement Rate, Average Engagement Time, and any other relevant metrics.
Example Interpretation:
Let’s say Campaign A has a lot of users but fewer key events, while Campaign B has fewer users but more key events. You might consider shifting some budget from Campaign A to Campaign B for better ROI.
By diving into these reports, you’ll get a much clearer picture of how your campaigns are truly performing—beyond just clicks and impressions. Are users from your email campaigns sticking around longer? Are your social media ads leading to more meaningful actions like event completions?
Measuring Success and Taking the Next Step
Keep in mind, what defines “good” performance depends on your goals. Always compare your results against your own objectives and past campaigns to see where you’re improving. And remember, it’s not just about numbers—it’s about using the data to make smart decisions that move you closer to your goals.
If you’re looking for more guidance or need help making the most of your data, reach out to us! We’d love to connect with you to help you achieve your enrollment, engagement, and campaign performance goals.