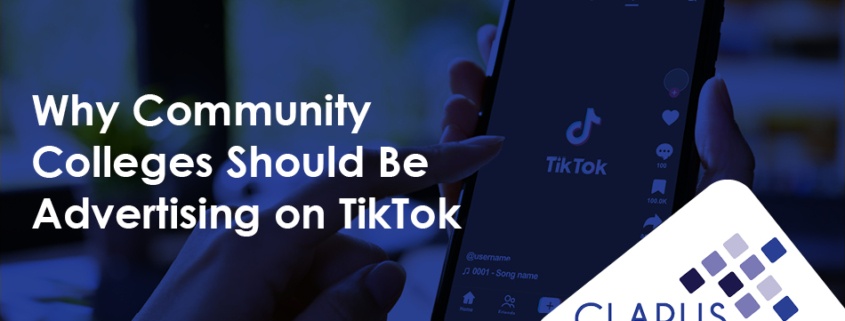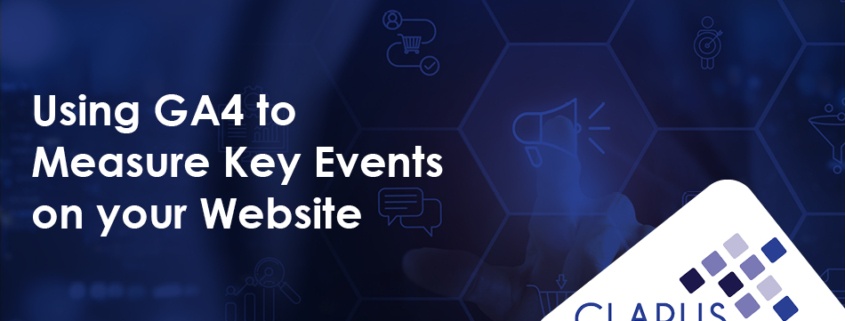TikTok has solidified its place as a dominant social media platform, with over 9,000 organic videos created every minute and a growing global user base. With more people spending time on TikTok, community colleges have a huge opportunity to tap into the platform to boost enrollment, promote their programs, and connect with potential students.
Are Prospective Community College Students on TikTok?
Absolutely! TikTok has grown beyond just high school students—it’s a platform for learners of all ages. In fact, according to our TikTok reps, 37% of users say they’ve learned about schools on TikTok, 32% have found information about courses, and 31% have discovered training programs. Plus, 51% of users actually prefer using TikTok over Google when searching for educational opportunities, making it a go-to resource for students exploring their options.
With TikTok users aligning with the age demographics of prospective community college students, this platform presents a prime opportunity to meet students where they are. And given that 81% of users globally plan to spend the same or more time on TikTok over the next six months, it’s clear that this platform is here to stay.
How Can Community Colleges Use TikTok to Reach Their Goals?
Whether the goal is to build awareness, increase event registrations, or drive leads and conversions, TikTok offers a variety of ways for community colleges to engage prospective students. From general awareness campaigns to niche scholarships and event promotions, you can customize ad messaging and creative content to suit your institution’s needs.
Here are a few great tips from Carnegie on how community colleges can start utilizing TikTok for marketing.
- Follow popular TikTokers by topic that makes sense for your brand.
- Use the TikTok Creator Marketplace to find Creators to work with.
- Stay up-to-date on the latest TikTok updates, like Effect Studio, TikTok Stories, and TikTok Live Studio.
- Look at the “For You Feed” to see what’s trending.
- Follow TikTok resources, like TikTok Radio, their guide to building effective campaigns, and the TikTok Creative Center to explore trending videos, hashtags, songs, and top ads.
- Follow other colleges and universities on TikTok.
- Use branded assets to make your content stand out.
- Make your videos feel organic to fit naturally in the feed.
Don’t Have the Resources? Ask Your Students!
One of the best resources for creating TikTok content is right on your campus—your students! If your team doesn’t have the time or capacity to produce and edit videos, reach out to the experts already on your campus. Whether it’s through an ambassador program or an internship, there are bound to be students who are fluent in TikTok and eager to help. You might even discover a social media influencer among your student body!
Here’s how other students and their universities are using TikTok:
If you need extra support, TikTok also provides a set of AI-powered creative tools that can make content creation easier. The TikTok Creative Center gives you access to TV and movie clips, so you can easily add trending content to your posts. You can also use tools like the TikTok Creative Assistant and Script Generator to quickly brainstorm ideas and write video scripts. For more advanced users, the TikTok Symphony suite has even more AI tools that streamline the whole process, making it simple to create engaging videos with limited resources.
Need an extra boost?
We can help. CLARUS—A Carnegie Company, has the resources to help make your campaigns as successful as possible. With the rise of TikTok-style videos, we aim to provide community colleges with the tools to adapt and thrive. Contact us today for more information!
P.S. Don’t miss out on our Social Media Marketing Master Class Series! This expert-led webinar series covers the latest strategies for platforms like TikTok, LinkedIn, and Snapchat, designed to help community colleges engage prospective students and strengthen their digital presence.
Plus, if you sign up, you’ll be eligible for an exclusive TikTok offer—a $1,000 ad credit for new campaigns launching this fall and winter. Access the Webinar Series Now!