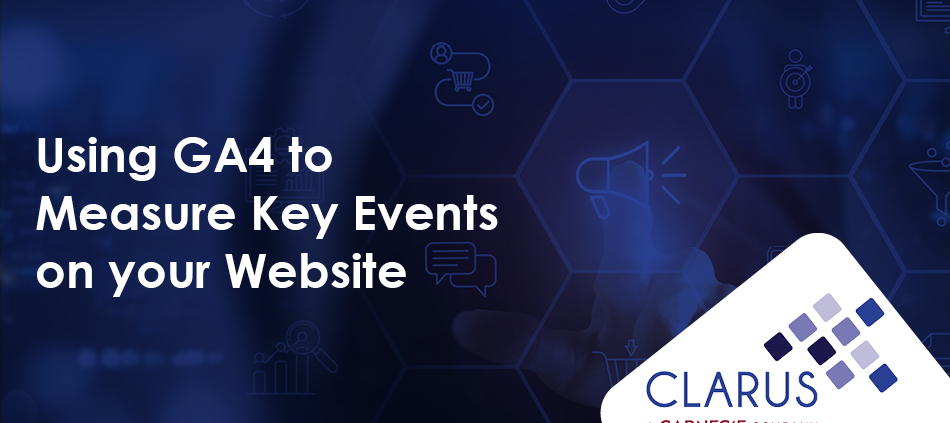Using GA4 to Measure Key Events on your Website
For a small college, understanding your website and optimizing its performance is crucial to attracting and engaging prospective students. With Google Analytics 4 (GA4) and Google Tag Manager (GTM), you can measure the most important interactions on your site, such as form submissions, application submissions, and registrations, to gain valuable insights into user behavior and the effectiveness of each marketing campaign. Below, we will walk you through creating a quick and easy measurement plan for your website and the events in GTM.
Creating a Quick and Easy Measurement Plan for Your College Website
Before you start creating events and Key Events in GA4, it’s important to have a plan to ensure you’re capturing what’s most important to you. This is where a measurement plan comes in. When creating a measurement plan, it is important to define the main objectives of your website, like getting students to apply to your institution, and identify the Key Events that align with these goals, like submitting applications. There might be other leading indicators, or micro conversion points that ladder up to application submissions that are worth tracking as key events as well, such as inquiry form submissions, visit/tour registrations, application account creations, etc.
It is also important to list at least an additional 5-10 custom events to observe more detailed tracking and obtain a fully comprehensive understanding of user behavior. By creating a plan to analyze a broad spectrum of data, you can make more informed decisions, optimize user experience, and ultimately drive more conversions.
Once said measurement plan has been created, the next step is to create the tags and triggers within your GTM container.
Creating Custom Tags in GTM for Key Events
Setting up custom tags in GTM allows you to track specific actions users take on your website. The most important actions tracked, which are typically the primary objectives of the website, are what you would call Key Events. These Key Events can include, but are not limited to:
- Application Submissions: Record when users complete an application on your website
- Visit Registrations: Track users who sign up for campus tours on your website
- Request For Information (RFI) Submissions: Track when users fill out and submit RFI forms on your website
- Account Creation: Track when users create an account on your website
Tip: Remember to always test your events in GTM’s Preview Mode before publishing the container to ensure tags are firing correctly.
Create Custom Tags in GTM for More Detailed Tracking
With Enhanced Measurements enabled, a broader range of user interactions are tracked on your website without manual tagging. These interactions include events such as page views, scrolls, form tracking, and video engagement. Even so, GTM provides even more detailed tracking, allowing you to track custom forms of these events, including but not limited to:
- Specific Form Tracking: Beyond just RFI submissions and applications, track specific forms on your site by name
- More detailed Scroll Depth Tracking: Understand exactly how far users scroll on your pages by percentages
- Link Click Tracking for Internal Links: Record which internal links are getting the most clicks
- CTA Button Clicks: Understand which CTAs are catching users’ attention and on which pages
Tip: The Scroll Depth Enhanced Measurement only triggers when users scroll 90% of a page. Setting up a custom event in GTM tracks additional thresholds, like 25%, 50%, or 75%.
Include Event Parameters for Detailed Insights
To get more context about each custom event created in GTM, include detailed parameters to your created GTM tags. These parameters can include:
- Click URL: Record what exact URLs users are clicking on
- Click Text: See the text users are clicking on
- Page Title: Know which pages are generating the most engagement
Tip: Use GTM’s built-in variables to include event parameters in each custom tag. This will help capture more information about each user interaction.
Configure Custom Events in GA4
Now that the events have been created and tested in GTM’s preview mode, it is time to configure the events within GA4.
- Mark the Key events as “Key Events” in GA4: Make sure to highlight the critical events in GA4 to separate and monitor them as Key Events
- Add Custom Dimensions: Include the event parameters added to your GTM tags in the “Custom Dimensions” section, such as link_text, page_referrer, page_title, and search_term to view them in GA4.
Tip: These custom dimensions are visible in GA4’s Standard Reports and Explorations, providing deeper insights into user behavior.
By creating a measurement plan and implementing custom GTM events, your college can effectively track and analyze detailed interactions to uncover deeper insights about user behavior on your website that leads to website or marketing campaign optimization.
Need help creating a measurement plan or implementing GTM tags and triggers? Clarus can help get you started tracking website data. Contact us today!