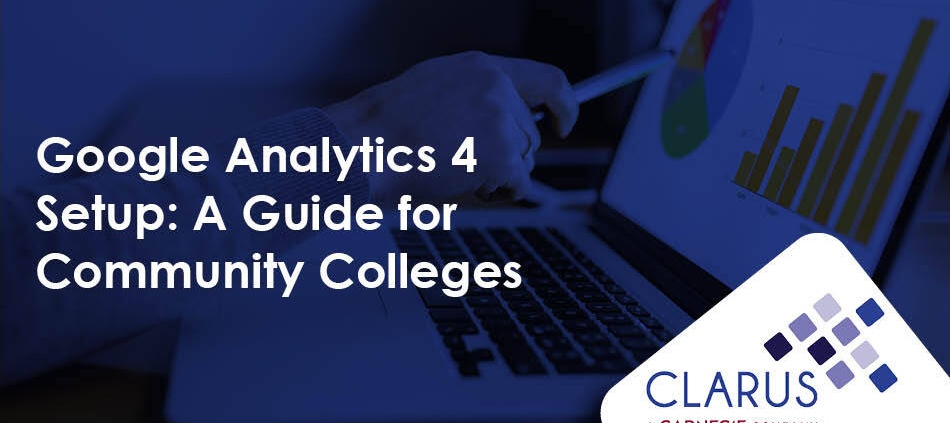Google Analytics 4 Setup: A Guide for Community Colleges
Setting up a new analytics platform can feel overwhelming for a small team, but don’t worry – our helpful tips below will guide you through the Google Analytics 4 (GA4) and Google Tag Manager (GTM) setup, making the process straightforward and effective.
What are Google Analytics 4 and Google Tag Manager?
GA4 is the latest tool from Google for tracking website data. When combined with GTM, it allows you to track and monitor user events on your website, from page views to custom interactions. The best part? Both GA4 and GTM are free to use!
GTM offers flexibility, allowing you to add and remove tracked events without altering your website’s code. By configuring basic settings in GA4, such as data retention, enhanced measurements, and custom dimensions, you can collect and analyze precise, actionable data.
Setting Up Google Analytics 4 and Google Tag Manager
To ensure effective GA4 tracking, start by setting up a GTM account and container. Then, add the GTM code to your website’s HTML. It’s important to create a Google Tag in GTM to send data to your GA4 Property and data stream. You can verify data collection is working properly by checking the Real-Time report on the GA4 home page.
For detailed setup instructions on how to set up your GA4 property, refer to our latest blog. If Google automatically set up your GA4 property from your UA property, here are some important settings to review:
- Data Retention: The default is set to 2 months. To see more data in the Explorations, we recommend updating this to 14 months. To make this adjustment, go to Admin > Property Settings > Data Collection and Modification > Data Retention.
- Ignore Duplicate Tracking: To ensure you’re only collecting a single instance of each event, you should turn on Ignore Duplicate Tracking. You can turn this setting on in Admin > Property Settings > Data Collection and Modification > Data Stream > Select your Data Stream > Configure Tag Settings > Your Google Tag.
What are Enhanced Measurements?
Enhanced measurements are a set of pre-configured tracking options in GA4 that automatically collect and track various user interactions on your website without the need for additional code.
For more insightful and actionable data, it’s important to turn on and configure the following enhanced measurements:
- Page Views: This setting captures every time a user views a page. This enhanced measurement is turned on by default; no additional configuration is needed.
- Scrolls: Enable this setting to capture when a user reaches 90% scroll depth on a page. Consider using (GTM to set up additional scroll tracking for 50% or 75% scroll depth for more detailed insights).
- Outbound Clicks: Enable this setting to track user clicks that navigate away from your site. For tracking specific user clicks within your site, set up custom GTM tags to capture these interactions.
- Site Search: Enable this setting to track the search terms users enter in your website’s search bar. Ensure you configure the search term query parameter in the advanced settings to accurately collect this data.
- Form Interactions: Enable this setting to collect events for form completions on your site. Keep in mind that some forms may not be tracked by enhanced measurements and may require custom tags in GTM for accurate tracking.
- Video Engagement: Enable this setting to capture embedded YouTube video views on your website, provided the correct JS API is set up. For other video players, configure custom tags in GTM to track video interactions like video_start and video_completion.
- File Downloads: Enable this setting to track file downloads on your site through the file_download event. No additional configuration is needed for this measurement.
You can read more about each of the enhanced measurements in Google’s documentation.
What are Custom Dimensions?
Custom dimensions are user-defined attributes that you can add to GA4 to collect and analyze additional data beyond the default parameters. They allow you to track specific information about events or users, providing more detailed insights and enabling more customized reporting.
Many of these enhanced measurement events are automatically collecting additional data through parameters, which can be viewed in GA4 as dimensions. By adding custom dimensions to your GA4 property, you will be able to see more detail about each event in the standard reports.
Examples include:
- Page Views: You can also view page_location and page_referrer.
- View Search Results: See what users are searching for on your website through the search_term custom dimension.
- File Downloads: Know what users are downloading through the link_text or link_url custom dimension.
To add custom dimensions, navigate to Admin > Property settings > Data display > Custom definitions > Create custom dimension. Key dimensions to add include page_location, page_referrer, search_term, link_text, and link_url.
Determine which custom dimensions to add based on the enhanced measurements you’ve enabled.
Actionable Insights from GA4
With GA4 tracking, enhanced measurements, and custom dimensions in place, you can now answer questions like:
Q: Are prospective students reading the content at the bottom of the program page?
A: Check the Event Report for the scroll event to see how far down the page users are scrolling.
Q: Are prospective students finding their program of choice, or do they have to search for it?
A: View the Event search_term to see if prospective students are finding their desired programs.
Q: What page were users on before they viewed the RFI form?
A: Check the Pages and Screen Report using the page_referrer dimension.
Q: Do users watch the program page videos?
A: View the Event Report for video_start or video_complete.
Next Steps
Setting up GA4 and GTM might seem complex, but with the right configurations, you’ll collect insightful data in no time. Need more help? Carnegie offers training and custom consulting for Google Analytics 4.
As a Google Premier Partner, Carnegie is uniquely positioned to help you understand and leverage GA4’s latest features. Interested in working with us? Start a conversation today.